Difference between revisions of "Statement View Usage"
| Line 81: | Line 81: | ||
* Edit the record, adding your account number, either the ''Bank ID'' or ''Broker ID'', etc. Set the ''Online Service'' and ''Service Types'' appropriately (see below). Marvel at the multitude of choices here. | * Edit the record, adding your account number, either the ''Bank ID'' or ''Broker ID'', etc. Set the ''Online Service'' and ''Service Types'' appropriately (see below). Marvel at the multitude of choices here. | ||
* Make sure the account ''Online'' button is checked. | * Make sure the account ''Online'' button is checked. | ||
| − | * Hit ''Update'' to test the settings. PalOMoney will download and import a statement using the connection. There are several options of using Shift, Ctrl, and Alt when pressing the mouse button. | + | * Hit ''Update'' to test the settings. PalOMoney will download and import a statement using the connection. There are several options of using Shift, Ctrl, and Alt when pressing the mouse button. Use the Context Help tool to read about and try them. |
* Once the account is working, repeat the above for all your other accounts. | * Once the account is working, repeat the above for all your other accounts. | ||
| − | == | + | ===== Try Using Money ===== |
| + | If you have Money 2008 or earlier, the fiddling with the settings might enable Money to download statements by itself. Please let us know if or how this works. | ||
| + | |||
| + | == Updating All Accounts == | ||
| + | [[File:Statement_view_update_controls.png]] The Statement view pane bottom right has controls for managing OFX downloads. | ||
| + | === Select a Method === | ||
| + | After an OFX statement is downloaded, it must be imported into your Money file. The Method selector chooses how to process a downloaded statement. Currently (Version 1.0.5), the best choice is "Money Queue," which places the OFX files into a queue for Money to process either now (if already running) or later (if not). | ||
| + | * A planned future release implements a "PalOMoney" method to import and match the statements to existing transactions or create new ones, like Money does, but without the accompanying flickering and thrashing. | ||
| + | * When using Money to process statements, it is convenient to run the separate "SayOk" applet to automatically close the annoying Money "File import complete" dialog. SayOk is a very low resource applet that can be launched and just remain in the toolbar indefinitely. | ||
| + | The other choices are helpful for troubleshooting, or external processing by another application. | ||
| + | |||
| + | === Update Now === | ||
| + | The Update Now command processes all Account Connection Services that are enabled and have valid connection and account information, including user names and passwords. PalOMoney contacts each service sequentially, and displays the most recent result in the Statement View status control. | ||
| + | * Currently, the Background download option is not implemented, so PalOMoney might hang (not respond to the mouse or keyboard) briefly when querying non-responsive servers. | ||
| + | |||
| + | === Connection Service Status Display === | ||
| + | The Account Download Status list button (labeled "..." next to the Background option) displays a list of Money accounts and their associated Connection Services. The .csv format report is documented in Help. | ||
| + | |||
| + | == Account Connection Services Export and Import == | ||
If you have PalOMoney working with a backup or test Money file, and wish to import your settings into your real Money file, export the settings from the backup file and import them into your real file. | If you have PalOMoney working with a backup or test Money file, and wish to import your settings into your real Money file, export the settings from the backup file and import them into your real file. | ||
* In the ''Account Connection Service'' dialog, press ''Export'' to save your settings for later restoration or transfer. | * In the ''Account Connection Service'' dialog, press ''Export'' to save your settings for later restoration or transfer. | ||
Revision as of 18:05, 9 May 2013
Contents
Introduction
PalOMoney Statement view displays the open statement transaction items in your Money file. These items are downloaded transactions that have been imported into Money, but you have not "accepted" them in your account registers. The Statement view list window displays all open statement items, whether imported directly using Money, or downloaded by PalOMoney or another program.
Only the transaction based statement items are shown in Statement view. OFX statements contain additional non-transaction items, such as your balances, security positions, available credit, etc. Those entries are stored in another Money database table, and are not displayed in the transaction list.
As you accept downloaded transactions in Money, they disappear from the list (when refreshed). Accordingly, these are not necessarily your most recent transactions, but rather the most recent transactions you have not examined and accepted. This category useful for monitoring spending by yourself and others who access your accounts. If you sort the list by inverse date order (newest on top), you can keep track of what's happening in your financial life.
Account Settings
Statement view contains controls to set up and download all your accounts directly from the financial institutions using so-called "Direct Connect" OFX download. Accounts are set up using the Account Connection Service dialog launched from the Statement view Online Connection Settings command, a small button (...) to the right of the bottom Account selector. This dialog and its accompanying dialogs are "advanced" settings. In this context, "advanced" really means "primitive" in that all of the responsibility of getting the settings correct lies with the user, who is presented with a potentially confusing array of similar choices. A planned future enhancement is to make account setup simpler, like the original Money wizards.
Downloading Statements
The download scheduler and background downloading are not implemented in this release, so the Update Now command is used to download all accounts set up for downloading. All downloaded statements plus a log file are saved in your MnyUpdates folder.
- Accounts can be individually downloaded using the Account Connection Service dialog Update command.
- In a future release, the downloads will be saved in an Import folder.
Once a statement is downloaded, it must be imported into Money. PalOMoney offers a variety of methods for how to process or examine the downloaded statement file. Read the help for more information.
The most important method is called Money Queue, which copies the downloaded .ofx files to a temp folder, adds them to Money's Import File queue, and notifies Money if it is running to process the queue. This is by far the smoothest interface to Money, because it bypasses the Money shell handler, which requires clicking Ok for each download. You can use this along with the included SayOk app, which can optionally wait for the annoying Money "Import a file" dialog and dismiss it for you.
Usage
To use Statement View:
- Open your Money file.
- If a Statement view window does not open, select Window | Statement Window to open a Statement view window.
- Optionally, you can use File | Options and check Statements to automatically open a Statement view window when opening a Money file.
- Observe a list of open statement transaction items. Click a column header to sort the list. Multi-column sorting is supported.
- The top Accounts list selects All Accounts or a specific account.
- The accounts listed in the two Accounts selectors (there is one on the bottom) are controlled by the Accounts Filter buttons to the right. These buttons have three states: Ignore, Off, and On.
- Typically, filtering the list by account is rarely needed because there are usually not so many statement items as to make the list unwieldy.
- Hit the Online Connection Settings command, a small button (...) next to the bottom Account selector, to launch the Account Connection Service dialog to set up your accounts for statement downloads.
- You can get a list of accounts and connection services by hitting the button (...) next to the Update Method selector. Each account is listed followed by its associated connection services. There should be at least an OFX500File_Import provider method for each account.
- After one or more accounts are set up for online downloads, you can download all such accounts by selecting a processing method in the Update Method selector, and clicking Update Now. Depending on the selected method, the downloaded files will be imported into Money, or opened for examination, etc.
Getting Money Account Settings Right
The Money database uses four different lists (or tables) to store information related to online downloads.
- The Financial Institution list stores information about financial institutions.
- The Accounts list stores account names and the financial institutions that hold them.
- The Provider-Login list stores information about an OFX or other download account at a financial institution, or a third party vendor that provides data from your financial institution. This list has the web address for OFX queries, plus your provider user name and encrypted password. Money could use a lot of different providers.
- If you handle accounts for another owner, you may have more than one provider login per financial institution. You can name their provider login using their name or initials to keep things straight.
- The Connection Service list stores information that identifies a specific account to a specific provider. This list contains account, bank, and broker ID numbers.
Take some time to think about this schema. ... ... Ok, it seems logical, right?
- Read the help file topics for the settings dialogs to see what the controls are.
Now you are ready to begin.
Backup Your Current Settings
First, export your current settings so you can revert them if desired.
- In the Account Connection Service dialog, press Export to save your settings for later restoration or transfer.
For Each Account
For each account, you will need to do the following:
Set up the Provider Information
- Obtain the provider login account information. This very well may use a different user name and password than you use on your financial institution's web site.
- You may have to call your financial institution and ask for OFX Direct Connect access (you can tell them you are using Quicken (or GnuCash, which should be royalty-free) to keep them happy). Use whatever means at your disposal to avoid having them charging you a fee for this service.
- Open the the Provider Login dialog to display provider logins, and look for your provider login.
- Use the forward and back buttons to scroll the records.
- If the provider login is not already in the Money database, add it and enter the information.
- Optionally use the Find Provider Connection Information button to search for your provider. [This works in version 1.0.5]
- Enter the information.
- Press the Get Capabilities button to call the provider and populate the various Services (aka capabilities) controls. These controls should match what your provider provides, but some providers do not support downloading this information, so you may wish to manually enter the appropriate services.
- Use the List User Accounts button to call the provider and download a list of the user account numbers and identifiers available through this provider login. You will use this list later to set up connection services for each account.
- A few institutions do not support List User Accounts, a capability shown in the Provider capabilities control as "LA" if supported or "la" if not.
- Check the Internet button if you wish to enable this provider for downloads.
- After setting up the provider login, click the Ok button to close the dialog and return to the Account Connection Service dialog.
Set up the Connection Service Information
You will be updating or creating a new Connection Service record to link an account with a provider login.
- Select the account in the Account selector.
- If the account is not in the selector, fiddle with the account filters until it appears.
- You can update and save an account's Online, Favorite, and Closed attributes.
- In the Connection Provider Login control, select the provider you previously created or configured.
- If the provider does not appear in this control, it is associated with another financial institution. Hit Settings to open the Provider Login dialog, find the provider, and set the financial institution to match your account, or check Multi Institution to allow it to be available for all financial institutions.
- The controls below will either be grey or populated. Populated controls indicate an existing record that you can edit. Otherwise, hit Create to create a new empty connection service record.
- Edit the record, adding your account number, either the Bank ID or Broker ID, etc. Set the Online Service and Service Types appropriately (see below). Marvel at the multitude of choices here.
- Make sure the account Online button is checked.
- Hit Update to test the settings. PalOMoney will download and import a statement using the connection. There are several options of using Shift, Ctrl, and Alt when pressing the mouse button. Use the Context Help tool to read about and try them.
- Once the account is working, repeat the above for all your other accounts.
Try Using Money
If you have Money 2008 or earlier, the fiddling with the settings might enable Money to download statements by itself. Please let us know if or how this works.
Updating All Accounts
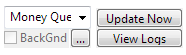 The Statement view pane bottom right has controls for managing OFX downloads.
The Statement view pane bottom right has controls for managing OFX downloads.
Select a Method
After an OFX statement is downloaded, it must be imported into your Money file. The Method selector chooses how to process a downloaded statement. Currently (Version 1.0.5), the best choice is "Money Queue," which places the OFX files into a queue for Money to process either now (if already running) or later (if not).
- A planned future release implements a "PalOMoney" method to import and match the statements to existing transactions or create new ones, like Money does, but without the accompanying flickering and thrashing.
- When using Money to process statements, it is convenient to run the separate "SayOk" applet to automatically close the annoying Money "File import complete" dialog. SayOk is a very low resource applet that can be launched and just remain in the toolbar indefinitely.
The other choices are helpful for troubleshooting, or external processing by another application.
Update Now
The Update Now command processes all Account Connection Services that are enabled and have valid connection and account information, including user names and passwords. PalOMoney contacts each service sequentially, and displays the most recent result in the Statement View status control.
- Currently, the Background download option is not implemented, so PalOMoney might hang (not respond to the mouse or keyboard) briefly when querying non-responsive servers.
Connection Service Status Display
The Account Download Status list button (labeled "..." next to the Background option) displays a list of Money accounts and their associated Connection Services. The .csv format report is documented in Help.
Account Connection Services Export and Import
If you have PalOMoney working with a backup or test Money file, and wish to import your settings into your real Money file, export the settings from the backup file and import them into your real file.
- In the Account Connection Service dialog, press Export to save your settings for later restoration or transfer.
- Copy the Export file to another machine or folder, or whatever.
- Open the real Money file.
- In the Account Connection Service dialog, press Import to find and load your settings from the other Money file.
- In the Import Standard Connection Services and Providers dialog, observe the checked entries to be imported. You can import any and all of these entries, plus the settings for entries that are not checked (because they existed in both Money files).
More Later.